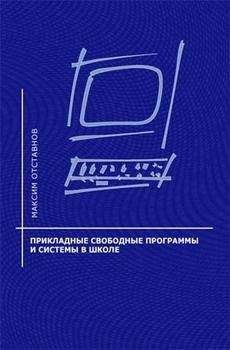Владимир Алмаметов - Windows 10. Секреты и устройство
Поле «Устройство» — Ваша флэшка;
«Схема раздела и тип…» — MBR для компьютеров с BIOS или UEFI;
«Файловая система» — NTFS;
«Размер кластера» — Определиться автоматически, когда вы запустите программу;
Если в графе напротив значка с дисководом, не будет выбран «ISO-образ», то сделайте это;
Нажмите на сам значок, после чего у вас появится окошко, где будет необходимо выбрать образ операционной системы.
Для записи Windows 10, вам понадобиться флэшка, размером, от 4 Гб и выше!
После всей настройки параметров, нажмите кнопку «Старт», у вас спросят желаете ли вы стереть все данные с флэшки, вам необходимо ответить утвердительно, после чего, начнется процесс записи файлов операционной системы на флэшку.
1.3. Запись образа операционной системы на компакт-диск
Для записи на диск, вам понадобиться носитель, размером от 4 Гб или стандартный DVD диск. Также, если ваш диск, не пустой, то сотрите с него все данные, с помощью программы Nero Burning Rom, вставив диск, запустив саму программу, затем закройте окно выбора шаблонов для записи, вверху, в меню, выберите пункт «Рекордер», а затем «Стереть перезаписываемый диск».
Здесь вам необходимо выбрать ваш дисковод «Выбрать рекордер», затем выбрать метод стирания «Полное стирание…» и в «Скорость стирания», выбрать самую маленькую скорость. Затем нажмите кнопку «Стереть», в зависимости от объема диска, время стирания увеличивается. После полного стирания диска, необходимо записать с помощью того же Nero или стандартного средства Windows, образ операционной системы. Также вы можете стереть данные с помощью средств Windows, щелкнув, также как при форматировании флэшки, правой кнопкой мыши на дисководе в меню «Компьютер» и затем выбрав пункт «Стереть диск». После чего, просто следуя указаниям помощника. Разница в том, что полное стирание меньше портит диск и более качественно уничтожает на нем информацию. Для того, чтобы записать операционную систему на диск, можно просто щелкнуть на образе правой кнопкой мыши и выбрать пункт записать образ на диск. В появившемся окне, необходимо выбрать устройство записи, в котором находиться пустой диск, а также, по желанию, установить галочку напротив пункта «Проверить диск после записи», затем просто щелкнуть «Записать» и процесс записи начнется. При записи на диск, я рекомендую, что в случае со стандартным средством, что в случае, с любой сторонней программой записи, осуществлять проверку записанных данных, потому что здесь дело имеете с операционной системой, а не с чем-то незначительным.
Для записи через программу Nero Burning Rom, необходимо также в меню «Рекордер», теперь выбрать пункт «Записать образ» после чего, у вас появится окно, где необходимо будет выбрать образ для записи. В следующем окне нужно указать скорость записи (в отличие от стандартного средства записи образа на диск) и затем нажать на кнопку «Прожиг». Затем, уже в самом окне процесса записи, установить галочку на «Проверить записанные данные».
1.4. Установка операционной системы Windows 10 на компьютер
Для установки операционной системы на ваш компьютер, необходимо, вставить накопитель с записанной системой в компьютер, а затем перезагрузить его. После чего, у вас во время загрузки компьютера, появится логотип материнской платы, где будет указана клавиша для открытия меню BIOS. Чаще всего, этой клавишей является «Delete», также могут быть варианты F2 или F12. Вам необходимо при появлении логотипа нажимать все время данную клавишу и потом вас перебросит в другое меню, называемое BIOS или UEFI, в зависимости от материнской платы. Теперь, когда вы находитесь в данном меню, перейдите на вкладку Boot, нажатием клавиш с изображением стрелок. Так как у всех, отличающиеся друг от друга материнские платы, названия пунктов в меню «Boot» могут отличаться. Суть заключается в чем? Когда загружается компьютер, то в зависимости от параметров, первым загружается определенное устройство, как правило, по умолчанию, это жесткий диск. Нам, необходимо установить первым, чтобы загружался накопитель с записанной операционной системой. Для этого в меню Boot, необходимо найти в случае с диском что-то вроде «Boot device priority» и выбрать. Затем, вы увидите, что появилось другое меню, где устройства расположены под цифрами, нам нужен номер 1. Установите курсор на устройство под номером один и нажмите «Enter», у вас появится окошко с выбором устройства для установки на данный номер. Если у вас флэшка, то ищите в этом списке название флэшки, а если диск, то название вашего дисковода и выберите его нажатием клавиши «Enter». После выбора, вы увидите, что устройства поменяли свои номера и под номером 1, стало находиться именно то, что нам нужно. Если у вас флэшка, то может быть такое, что в данном списке ее не будет, пока вы не зайдете и не настроите другой пункт в меню «Boot», вам нужно искать что-то вроде «Hard Disks…» и выбрать. Перед вами появится такой же список, как и в «Boot Devices…», который отображает порядок загрузки, подключенных жестких дисков к компьютеру. Если у вас не появилось флэшки в меню «Boot Device Priority», то выйдите из него клавишей «ESC», до меню «Boot» и выберите пункт «Hard Drivers…», где также под номером 1 установите вашу флэшку, а затем уже произведите действия, описанные выше, в меню «Boot Device Priority». Теперь, нажмите клавишу F10 и выберите «ОК», тем самым, вы сохраните внесенные изменения и компьютер автоматически перезагрузится.
В определенный момент, вместо загрузки операционной системы у вас появится надпись «Press any key to boot from CD or DVD» или «Press any key to boot from USB», которая будет написана, только определенное время, в которое вам нужно успеть нажать любую клавишу на клавиатуре и после чего, начнется установка Windows 10, начало которой будет похоже на загрузку операционной системы Windows 8, но это лишь логотип.
После загрузки, у вас появится окно выбора языка для установки системы, в зависимости от региона, который был на образе, записываемом на носитель, установленные параметры по умолчанию, могут отличаться от нужных вам. Выберите все параметры языка по вашему усмотрению и нажмите кнопку «Далее», а затем в следующем окошке «Установить».
Вас попросят ввести лицензионный ключ, ввод которого, можно отложить нажав «Пропустить».
Далее у вас появиться текст лицензионного соглашения, где необходимо отметить галочкой «Я принимаю условия лицензии» и нажать «Далее».
Затем у вас будет доступно для выбора два пункта «Обновление….» и «Выборочная установка», выберите пункт 2.
Теперь, вам необходимо настроить для установки жесткие диски. Если вам не нужна, имеющаяся информация на жестком диске, для начала, я рекомендую вам, выбрать поочередно все разделы и на каждом выбрать внизу пункт «Форматировать». После чего, также выбрав по очереди все пункты, нажмите на каждом кнопку «Удалить». После чего, в зависимости от количества жестких дисков, установленных на вашем ПК, у вас останется такое же количество, с надписью — «Неразмеченная область», выбрав которую, затем щелкните на пункт «Создать» и укажите размер, будущего раздела жесткого диска. При создании первого раздела, вас спросят, о возможности создания операционной системой, маленького раздела, который будет служить поддержкой для всей работы системы, на что вам нужно согласиться. Обычно, если пользователи разделяют жесткий диск на разделы, то один делают для операционной системы, а другой для хранения данных, чтобы можно было сколько угодно раз переустанавливать систему, не теряя при этом никаких данных. Поэтому если вы также хотите разделить свой жесткий диск на разделы, то я рекомендую вам установить значение для одного, который будет для операционной системы, равное 60 тысячам, а для другого уже просто нажав кнопку «Создать», согласиться с автоматическим выбором. Если не хотите делить на разделы, а установить всё на один, то просто выберите «Создать» и согласитесь со всем.
Если вам важна информация, содержащаяся на жестком диске, то при наличии нескольких разделов, выберите тот, на который хотите установить систему и нажмите кнопку «Форматировать», а затем на нем же «Удалить». Если, у вас был раздел с описанием «Система», то проделайте «Форматировать» и «Удалить», вначале для него. Теперь у вас соединиться вместе объем от обоих разделов жесткого диска. Далее «Создать», выбрав пункт с этим же объемом и у вас автоматически создастся раздел, который и был раньше, но уже чистый. При создании раздела, вас спросят, о возможности создания операционной системой, маленького раздела, который будет служить поддержкой для всей работы системы, на что вам нужно согласиться.